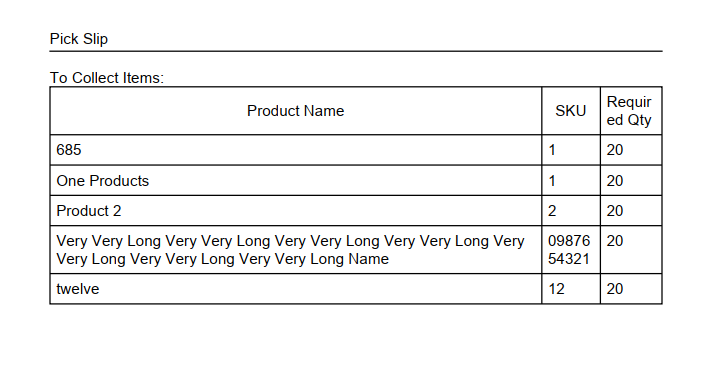📤 Outbound
By using the left sidebar to navigate to Locations, then Warehouse, and selecting Outbounds, all active orders that have been fulfilled will be visible. This allows you to easily track and manage the fulfillment status of outgoing orders.
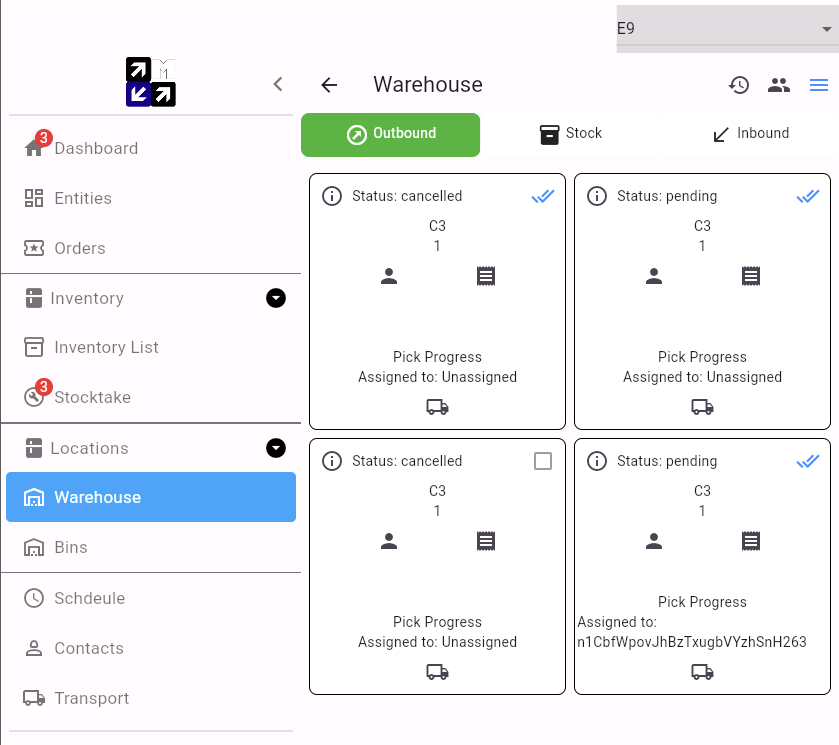
Each order comes with five options to facilitate its processing and management.
-
Task, which allows you to assign the order to specific staff members, ensuring that the appropriate personnel are responsible for handling it.
-
Pick Items, where you can confirm the stock quantities for the order, verifying that the correct items and amounts are available and ready for dispatch.
-
Dispatch, which is used book freight and can be used to track and manage orders.
-
Archive, allows you to move the order into the archive for record-keeping purposes, ensuring that completed orders are documented and stored for future reference.
-
Print picklist, This creates a PDF listing the items and required quantity for the order.
Task
Task is a quick way to allocate the collection of an order to a staff member. Simply click on the staff member's name to assign the order to them, and it will appear on their to-do list in the app. This ensures that the order is promptly handled by the designated personnel.
Pick Items
This feature is available on both the desktop and mobile app and is designed for a staff member to use while picking up the items from the warehouse.
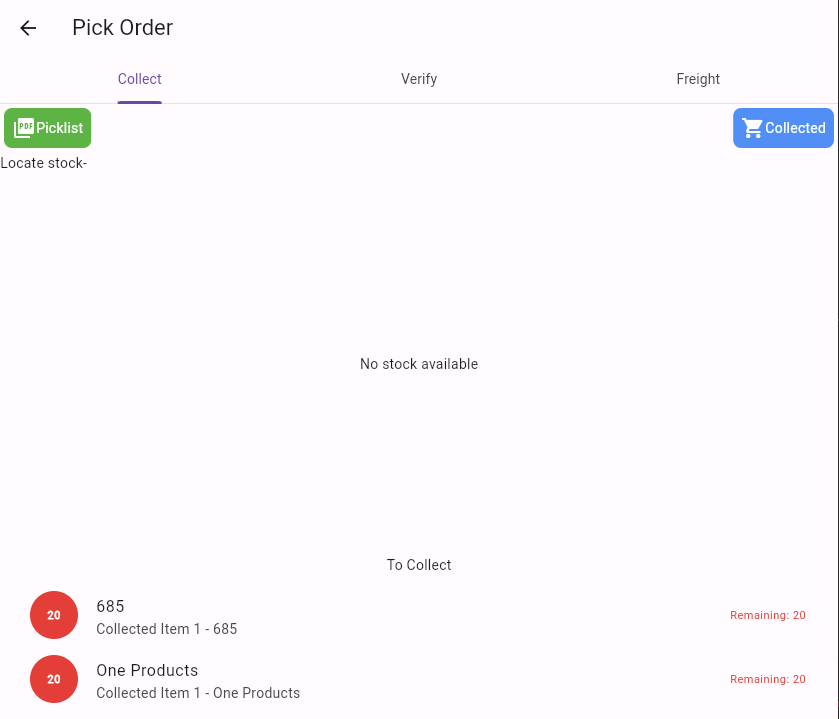
The items requrired for the order are displayed in red at the bottom of the screen. Clicking on the item opens a lits of all current bin locations and quantities for that item.
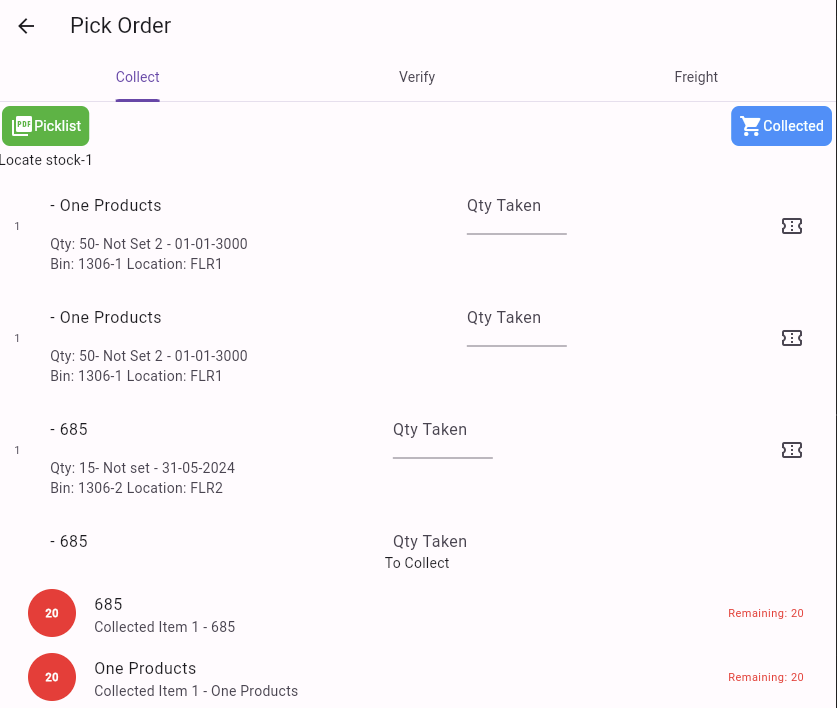
Choose a bin to remove stock from, then enter the quantity in the field on the right side. Click on that stock bar to update the total amount of stock collected. If there aren't enough items in a single bin, you can take different amounts from other bins that hold the same stock. If the quantity needed is equal to the bin press the icon on the far right to add all of that bin's stock.
To view the total amount of stock collected, look at the item in the list below. The circle will turn green if the correct amount of stock has been added, and the remaining value on the right side will be 0. If the remaining value is greater than 0, more stock needs to be added. If the remaining value is less than 0, stock needs to be removed, and the circle will be yellow.
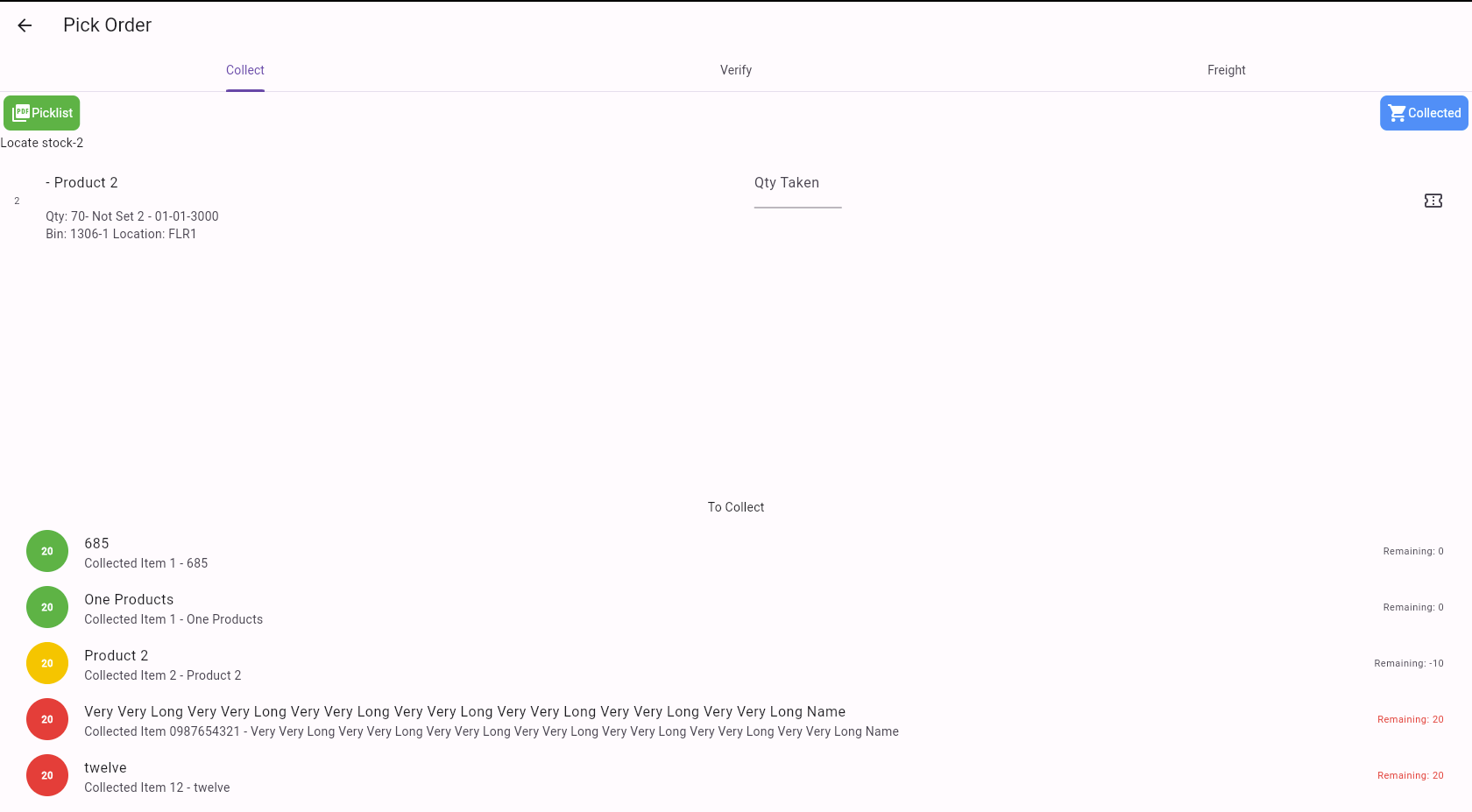
Remove items
To remove items, press the "Collected" button in the top right corner. This will open a window showing all the items that have been added and their quantities. To remove a specific line item, press the gray minus button on the right. To remove all stock of the same type from the order, press the red "Remove All."
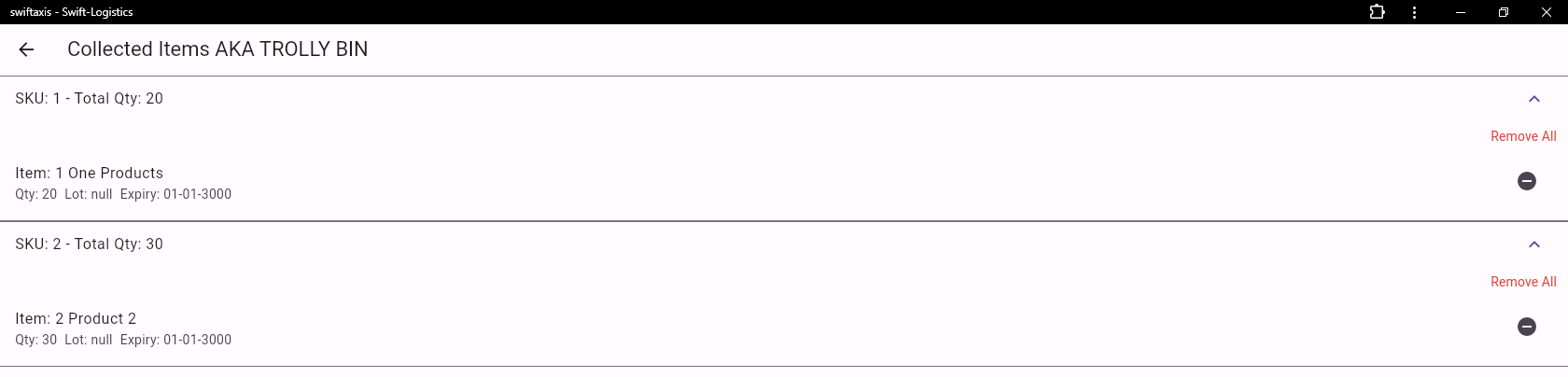
Verify
When all items are green go to the varify tab in the middle of the top selection bar. On this screen you will see all the items and entered quantities, when everything has been check press the arrow box on the right side.
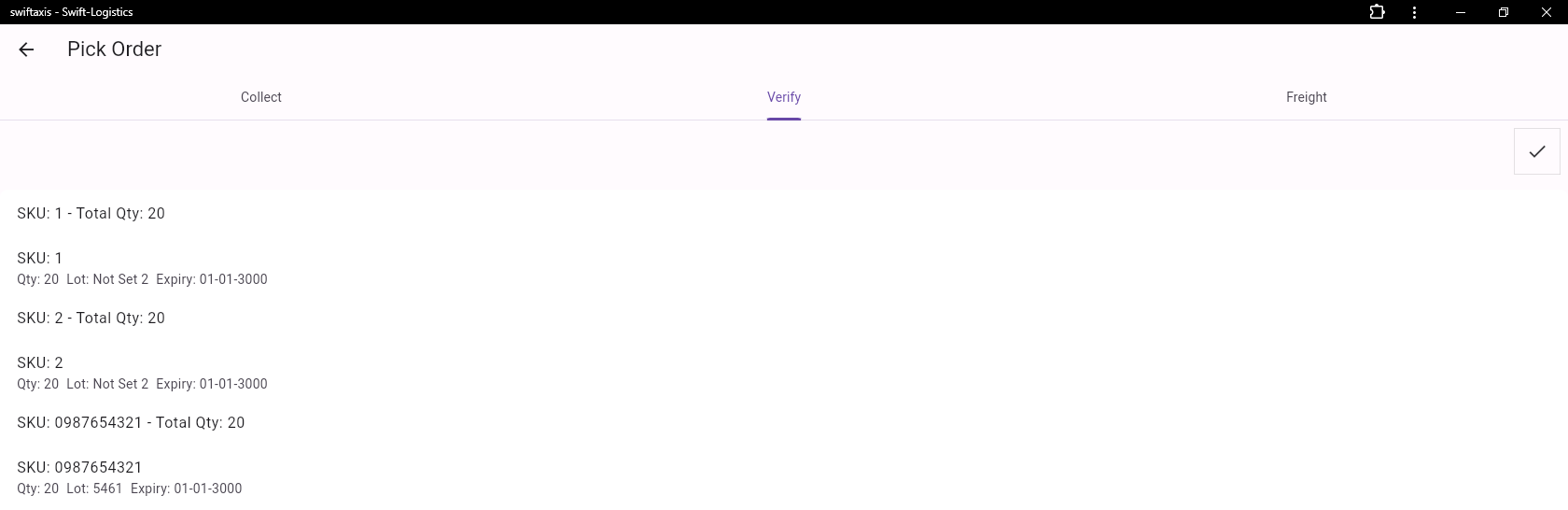
Unpressing this button will undo the warehouse stock adjustments.
Archive
When the order has been verified, a blue double tick will appear in the corner of the order on the Outbound page. Pressing this double tick will archive the order.
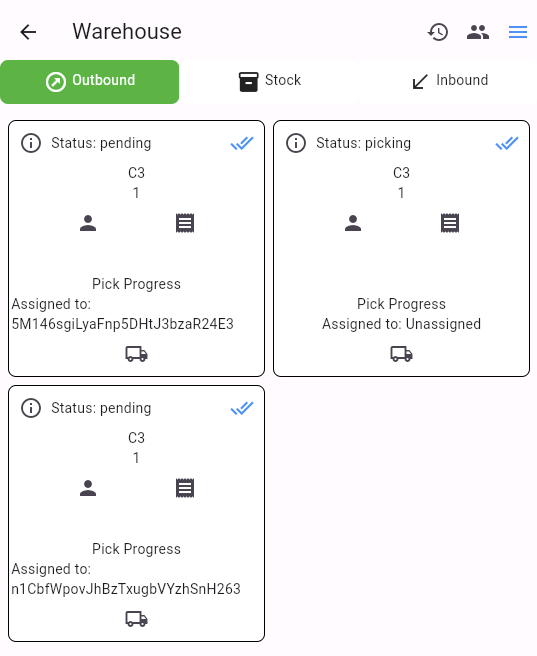
Picklist
The pickist button prints out a pdf of the order.