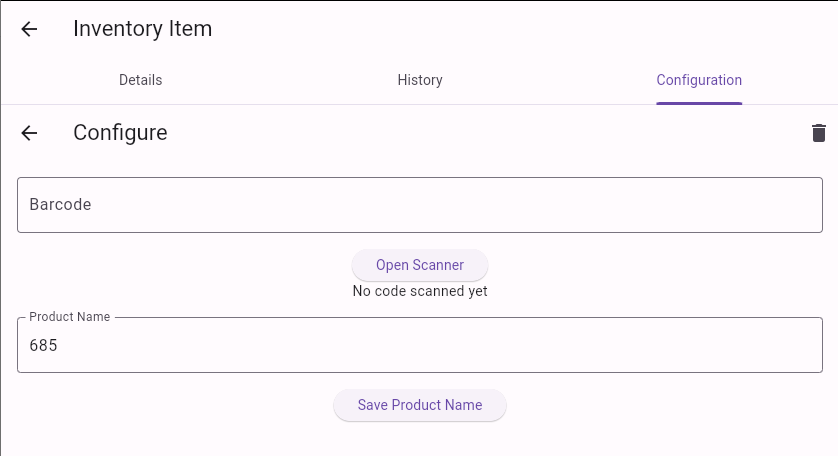🧮 Inventory Management
This page details the features available in the inventory screen. It describes the differences between available, reserved, and ordered amounts, as well as the functions in the manage tab, such as adding items and exporting to PDF/Excel.
Inventory
To navigate to the Inventory Page, start by clicking on "Inventory" from the drop-down menu on the right side of the screen and click on the Inventory list.
Inventory amount names:
From here, all items added to the inventory will be visible, along with their corresponding quantities. These quantities include:
Available Amount: This is the amount of the item that is currently available for use or sale in the inventory. It is calculated by subtracting the reserved amount from the total stock quantity.
Reserved Amount: This is the total quantity of that item that is currently reserved by all send orders. These reserved items are allocated to specific orders but have not yet been removed from the inventory.
Ordered Amount: This is the total quantity of that item that has been ordered in. Receive orders that have not arrived will have the stock listed as ordered until the stock arrives and has been confirmed then it will be added to available.
Understanding these quantities helps in effectively managing inventory levels, ensuring that the right amount of stock is available to fulfill orders while preventing stockouts or overstock situations.
Refreshing
Refreshing the inventory is a vital step in managing items, as it ensures that changes made from committing orders are reflected on the index correctly. Until the inventory is refreshed, any updates, such as the removal or addition of stock or the addition of a new inventory item, will not be visible on the main inventory page. This step helps maintain the accuracy of inventory records and ensures that inventory levels are up to date, enabling smooth order processing and minimizing errors in inventory management.
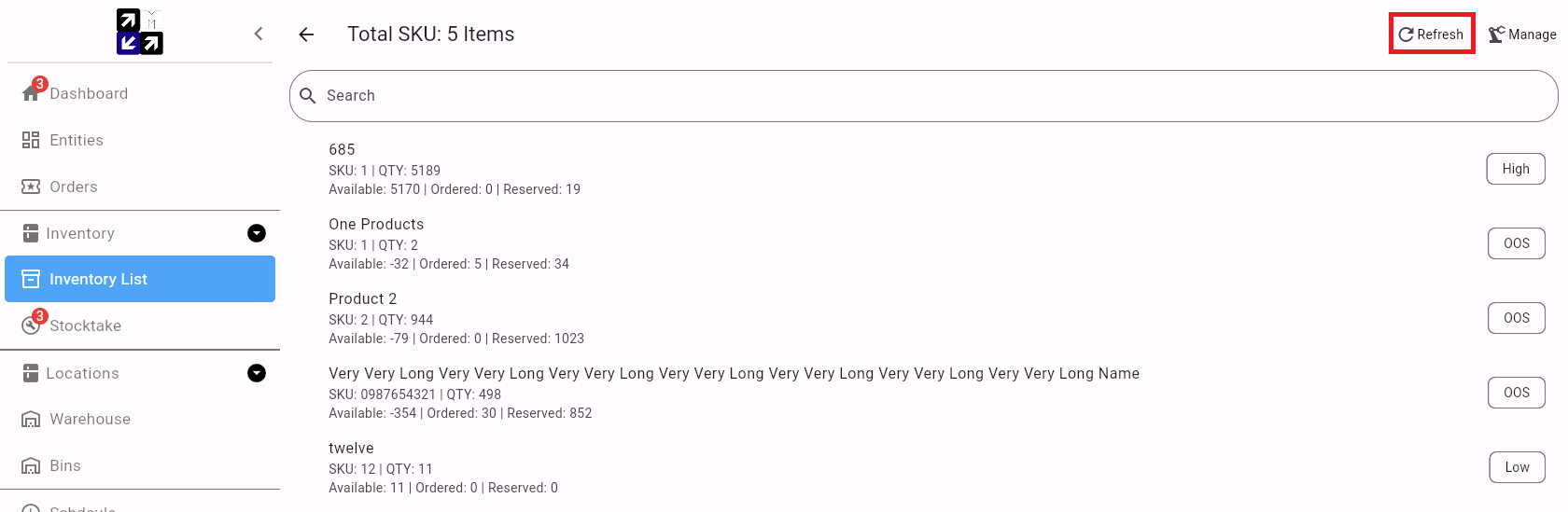
If the Inventory on hand figure looks to be inaccurate, the refresh button will rebuild the index. selecting an item however will take you to the inventory item record and is accurate real-time. Swift maintains Inventory and Stock on hand in real-time however the inventory page may show out-dated figures if changes are made whilst the page is open.
Manage tab
The manage tab contains useful functions for the inventory, such as adding items or exporting to PDF.
Manage tab options
The Manage icon in the top right corner of the inventory screen provides additional options for inventory management. By clicking this icon, you can choose to add new items to the inventory or export the current inventory data to an Excel or pdf file. These options facilitate the easy updating of inventory records and allow for comprehensive data analysis and reporting.
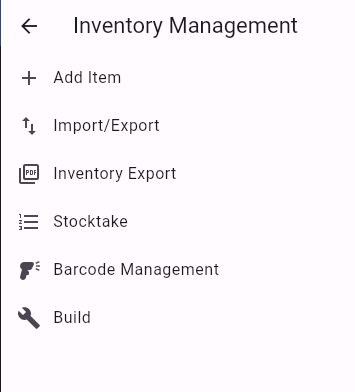
Add Item
Adding items to the inventory is very simple. Begin by writing in the Product Name and SKU. The SKU (Stock Keeping Unit) is a unique identification code for each item, ensuring that each product can be accurately tracked and managed within the inventory system. The product name can be used to add a detailed product description, which provides more context and information about the item and it allows the item to be searched for using additional keywords, making it easier for you to find the specific product you are looking for.
When completed press add item.
Inventory Export
Exporting the inventory data provides the option to choose between Excel or PDF formats. Additionally, you can specify how many items per page should be displayed in the exported document.
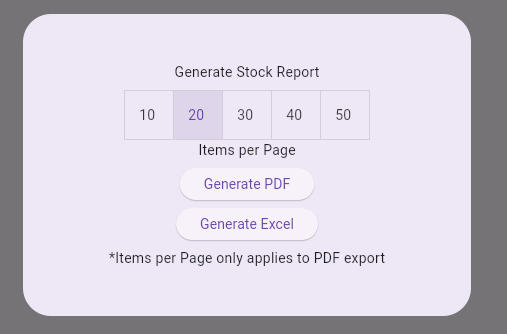
Individual item selection
Clicking on an individual item opens a page that contains detailed information, history, and configuration for that item.
Details
On the main details page, all available information for the item is displayed, including an image, the item's SKU, status, last updated date, reserved quantity, ordered quantity, available quantity, total quantity, and product name. Additionally, there is the ability to set stock warning levels to ensure efficient inventory management.
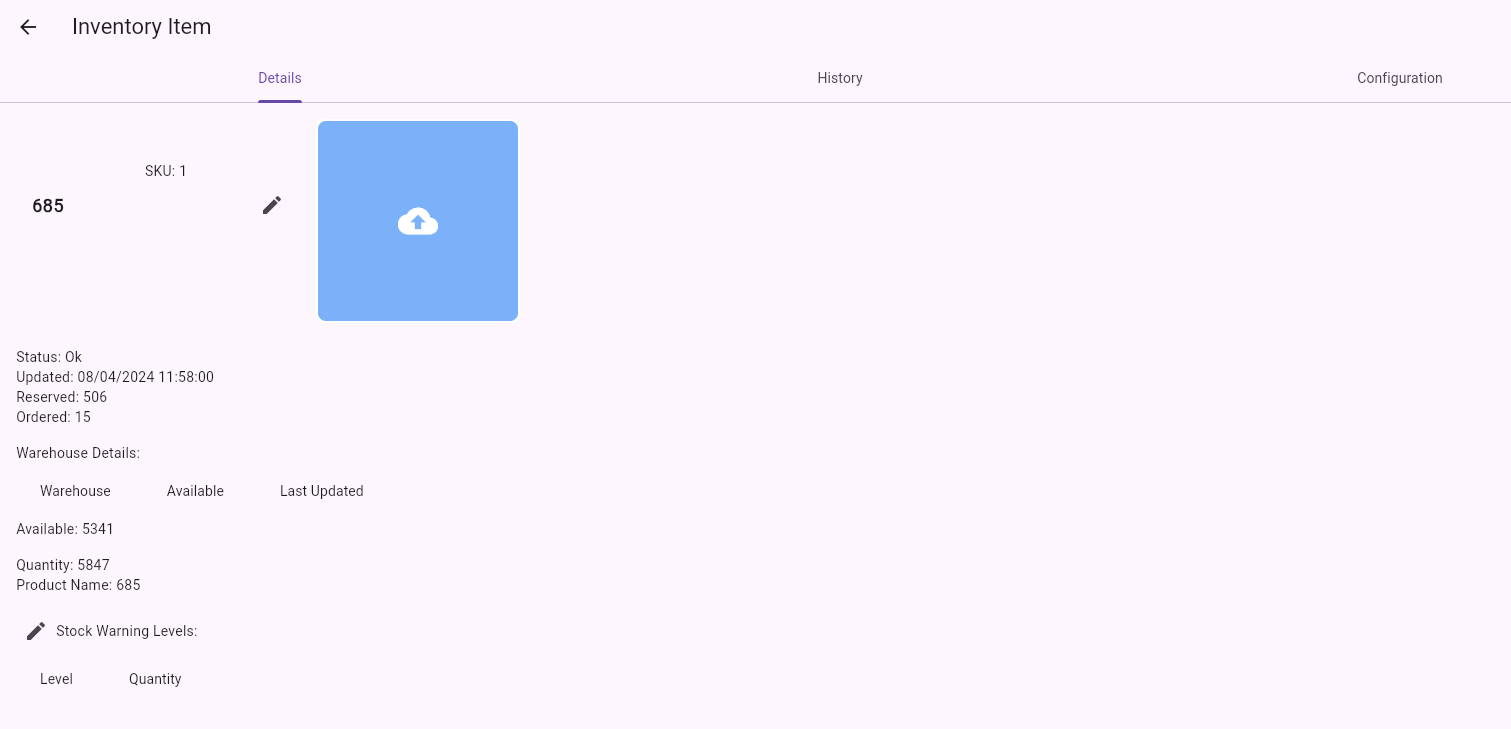
Stock warning
The stock warning system is a simple indicator of the stock quantity. Each item can have high, medium, and low stock quantities set. Once the stock amount falls below these values, the stock warning level will update accordingly. This system helps in pro-actively managing inventory by providing visual cues when stock levels are getting low. By setting these thresholds, users can ensure timely reordering and avoid stockouts or overstock situations, thus maintaining optimal inventory levels.
History
On the history tab, every order that changed this item is displayed. Each entry includes the date it was changed, the quantity it was changed by, and the order reference number. On the right side of each entry, there is a button that will open the order responsible for this change.
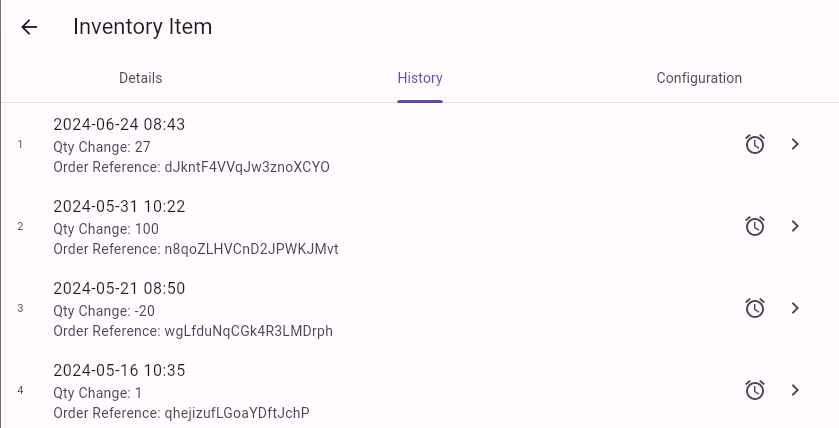
Configuration
On the configuration page, you can copy and edit the item's barcode number or product name. Or delete the item from the inventory.